こんにちは、けむくです。
過去に「ブログを始めたい!」と思ったものの、始めるにはレンタルサーバーが必要と知った初心者の私…。
かなり月日は経ち、ついに ConoHa WING(コノハウィング)でこのブログを始めることができました。

ブログやりたいけど、サーバーって設定が難しそう…
初心者でも大丈夫?
大丈夫です!
同じ初心者の私でもあっという間にできましたよ!
ブログを始めたいけど迷っている皆さん、ConoHa WING(コノハウィング)おすすめです!
サーバーの契約からWordPressブログ開設まで
ブログを始めるにはだいたい以下のような手順です。
- サーバーを借りる
- ブログのネット上の住所となるドメイン<〇〇.comや□□□.jp>を、(お名前.comなど)で買う
- サーバーにドメインを紐付けする設定をする
- サーバーにWordPressをインストールする

うーん
結構めんどうだね…。
…ですが、ConoHa WINGならこれらを簡素化できます。
サーバー申込み時に、ドメイン名を決めて、使いたいWordPressのテーマを選ぶだけ。
簡単すぎて超おすすめです!
ConoHa WINGについて
ConoHaのWINGパックは、レンタルサーバーと独自ドメインがセットになっているお得なパックです。
ドメインだけ別のサイトで買う手間が省けます。
ブログ開設に関する支払いが一社にまとまるのですっきりしますよね。
ConoHaの売りとなっている良いところをまとめると、こんな感じ。
ConoHa WING申込方法
ConoHa WING申込方法を一通り紹介します。
お支払い用のクレジットカードがあれば、申込後すぐにブログをスタートできますよ!
Conoha WINGの公式サイト へアクセスし、『今すぐお申し込み』ボタンをクリックします。
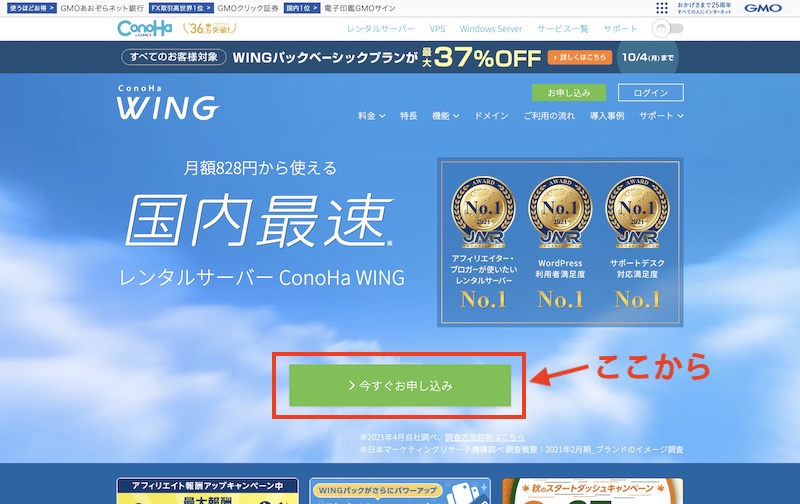
1:ConoHaアカウントの作成
左側の「初めてご利用の方」部分に入力しましょう。
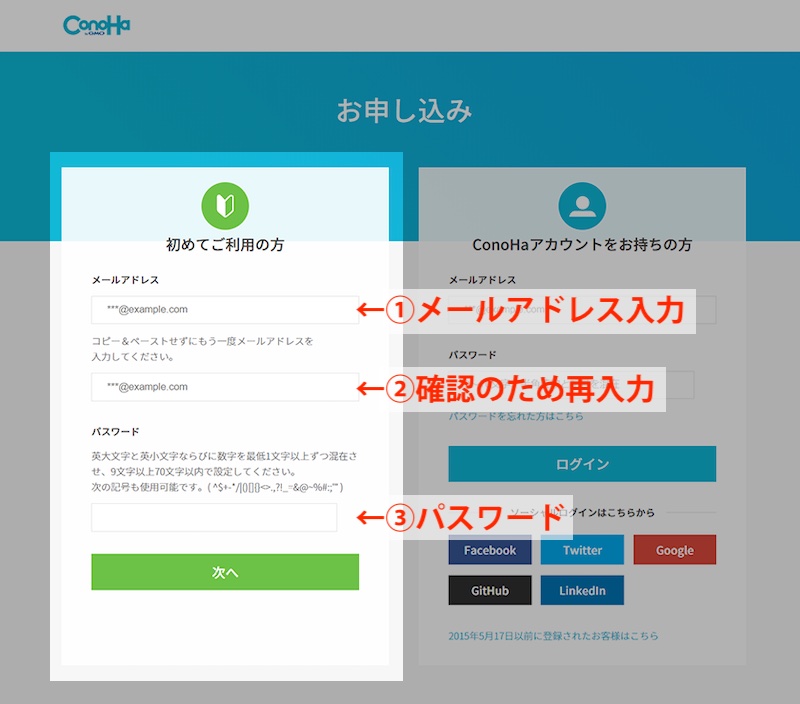
①メールアドレス
②確認のためメールアドレスを再入力
③パスワード
ここで入力したメールアドレスとパスワードはConoHaの管理画面へのログインに使います。
入力が完了しましたら『次へ』をクリックします。
2:料金タイプを選ぶ
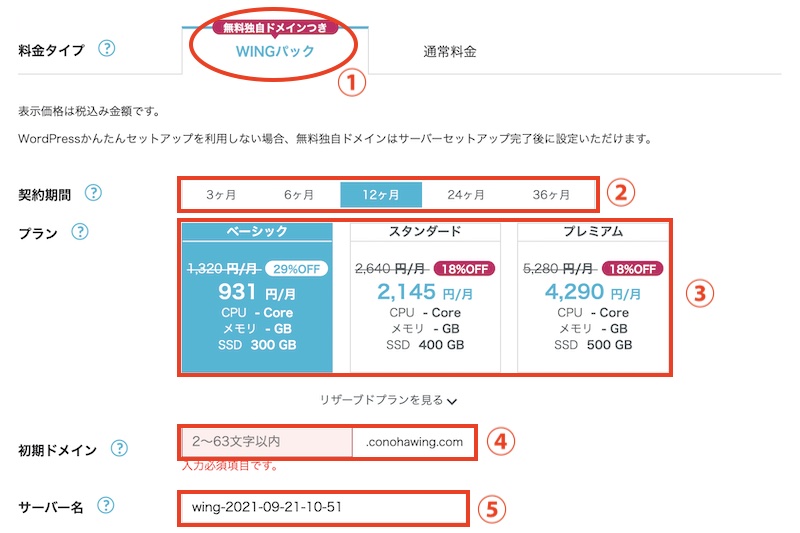
①料金タイプ
「WordPressかんたんセットアップ」機能を利用したいので、『WINGパック』を選択。
②契約期間
契約期間が長いほど、1ヶ月あたりの料金がお得になっていきます。
私はまず12ヶ月で申込みました。
絶対に続けられる!という強い意志のある方は36ヶ月を選ぶとさらにお安くなりますよ!

決済後は途中で
契約期間の変更はできないので注意してね!
③プラン
初めてのブログなら『ベーシック』で十分とのこと。
④初期ドメイン
無料独自ドメインとは違い、使用することはほとんどなし。
他の人が既に使用している文字列でなければ適当な文字でOK。
⑤サーバー名
特に気にせず、そのままでも、変更してもOK。
入力が完了したら、右側にある『次へ』をクリックします。
3:WordPressかんたんセットアップ申込み
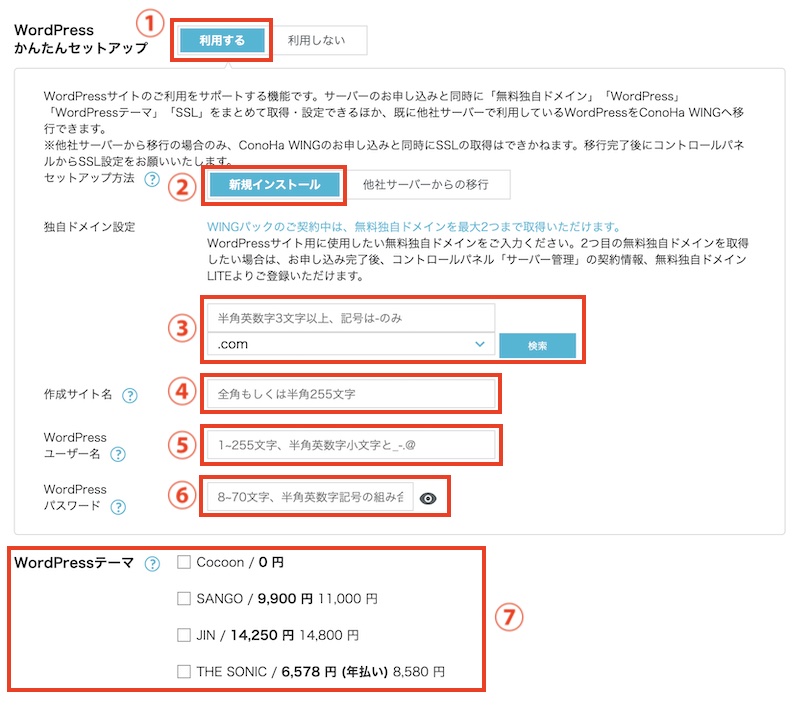
①WordPressかんたんセットアップ
『利用する』を選びます。
②セットアップ方法
『新規インストール』を選択
③独自ドメイン設定
WordPressサイトで使用したい無料独自ドメインを入力します。
「.com」の部分は「.net」「.jp」などを選べます。
入力後に検索ボタンを押します。
「このドメインは取得できません」と表示される場合は、既に他の人が取得済みのドメインです。
他の文字列で取得できるものにしてください。
ここで決定したドメインは後から変更できないので注意!
④作成サイト名
WordPressサイト名を入力します。
あとからWordPressダッシュボードで変更可能です。
⑤WordPressユーザー名 と
⑥WordPressパスワード
WordPressへログインするときに必要な情報となります。
⑦WordPressテーマ
選択したWordPressテーマを自動でインストールしてくれます。
無料テーマ「cocoon」以外は有料です。

けむくblogは無料のcocoonを使ってるよ!
無料なのにとても使い心地がいいよ!
入力が完了したら、右側の『次へ』をクリックします。
4:お客様情報入力
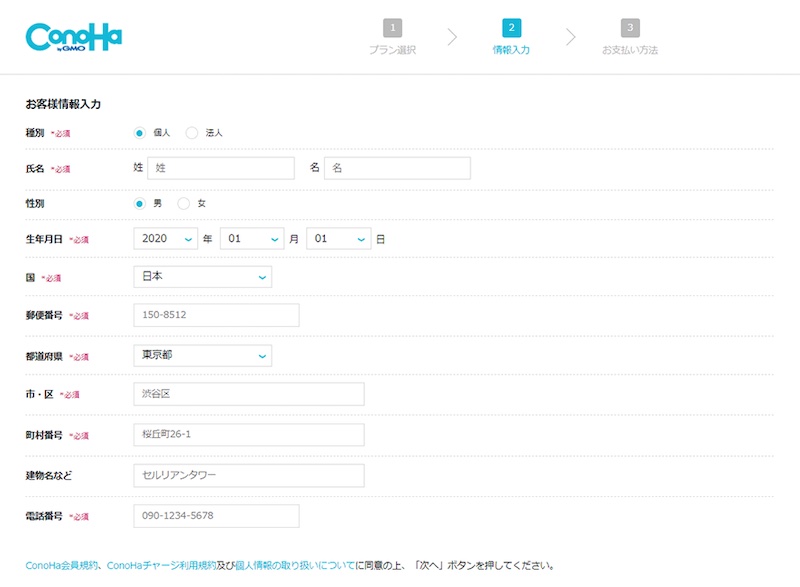
必須事項をすべて入力したら、右側の『次へ』をクリックします。
5:SMS/本人認証
先ほどの画面で入力した電話番号を使用して、本人確認のSMS認証または電話認証をします。
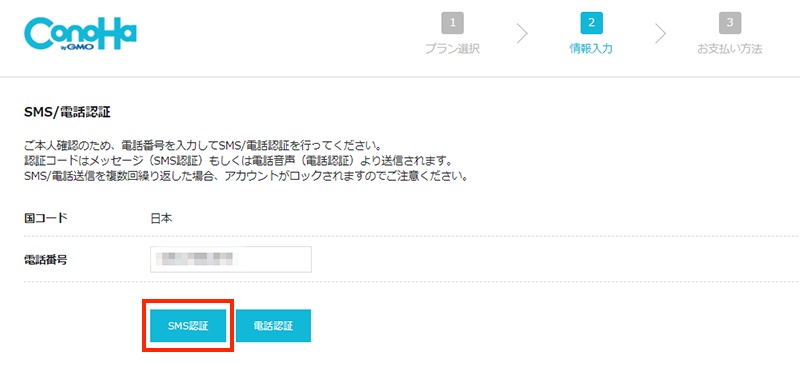
『SMS認証』をクリックすると、この画面が表示されます。
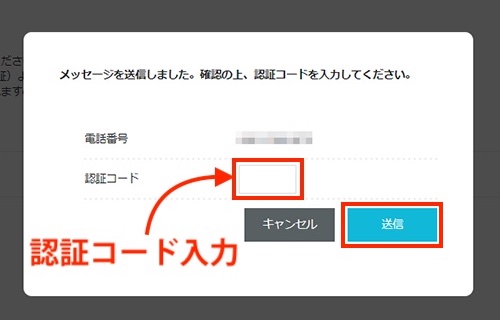
この画面の認証コードの欄に、スマホに届いた認証コードを入力して『送信』を押します。
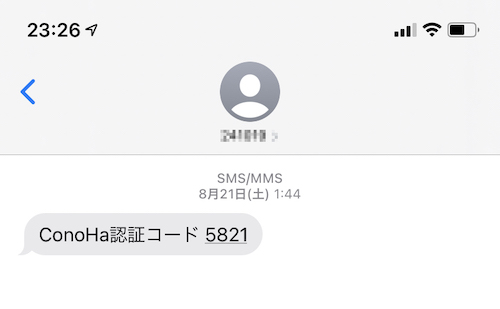
スマホにはこのような感じで認証コードが届きます。
この場合「5821」を認証コードに欄に入力して『送信』を押します。
6:お支払い方法入力
次にお支払い方法の入力に移ります。
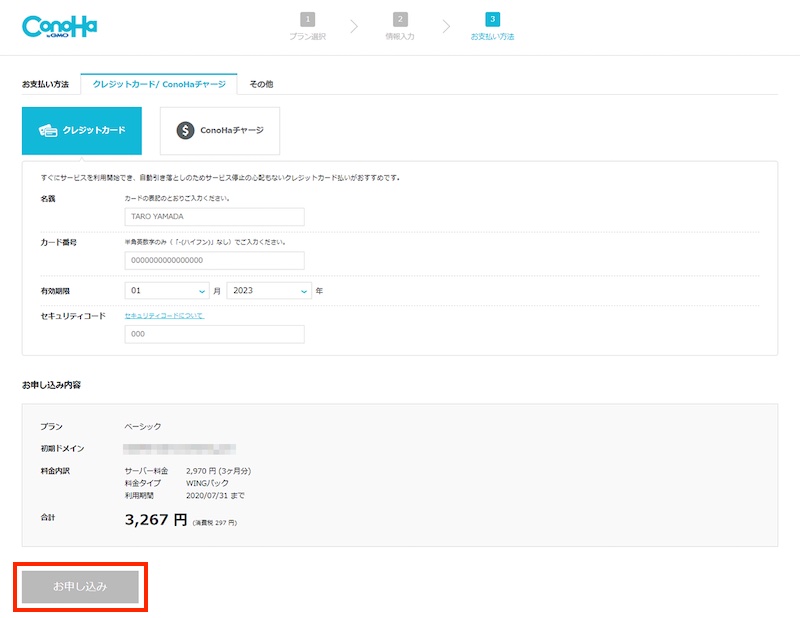
クレジットカード情報を入力し、『お申し込み』をクリックします。
以上で「ConoHa WINGパック」契約は完了です!
WordPressインストールも完了!
お申し込みが終わると、WordPressのサイトURL、データベース情報が表示されます。
DBユーザー名・パスワードは必ずメモするなどしてください。
あとで確認することはできません。
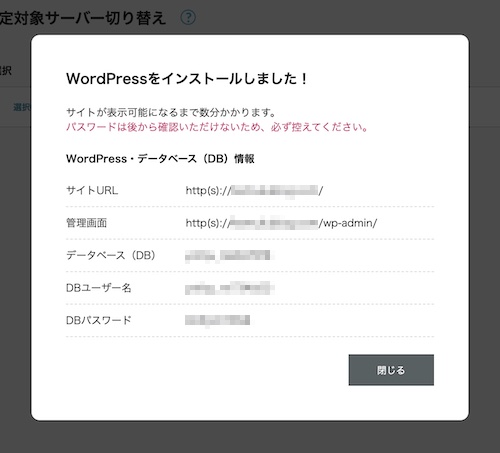
できあがっているWordPressブログを確認してみてください。
サイトURL(https://〜)にアクセスして、画面に「Hello world!」と書かれた画面が表示されていたらOKです!
(表示されなかったら、しばらく時間を置いてアクセスしてみてください。)
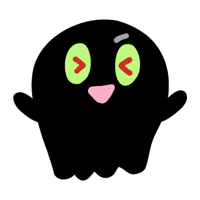
ほんとに簡単だったよー!
初心者におすすめの書籍とサイト
この先の細かな設定などがよくわかる、おすすめの書籍とサイトを紹介します。
私も今回のブログ立ち上げの参考書とさせていただきました、ヒトデさん著の『「ゆる副業」のはじめかた アフィリエイトブログ』。
本の中で紹介されているサーバーもConoHa WINGです。
アフィリエイトブログの記事の書き方や運営方法などがよくわかる、ブログ初心者におすすめの一冊です!
同じくヒトデさんの初心者にわかりやすい、ブログづくりのためのサイトです。
書籍の内容をさらに詳しく確認できます。
始めてみましょう!
今回始めてブログを作ってみたから知ったのですが、ネット上にはブログの開設の方法や記事の書き方などを詳しく解説してくれているサイトがものすごく沢山あります。
わからないことがあっても検索すればだいたい解決法がみつかるなんて、本当に便利ですね。
自分にできるかどうかわからない…と私は迷っていましたが、もっと早く始めたら良かった…と思いました。
迷っている方もレンタルサーバー会社の便利な機能を利用したり、解説してくれているブログなどを参考にぜひ始めてみてください。
きっと、思ったよりも簡単ですよ!
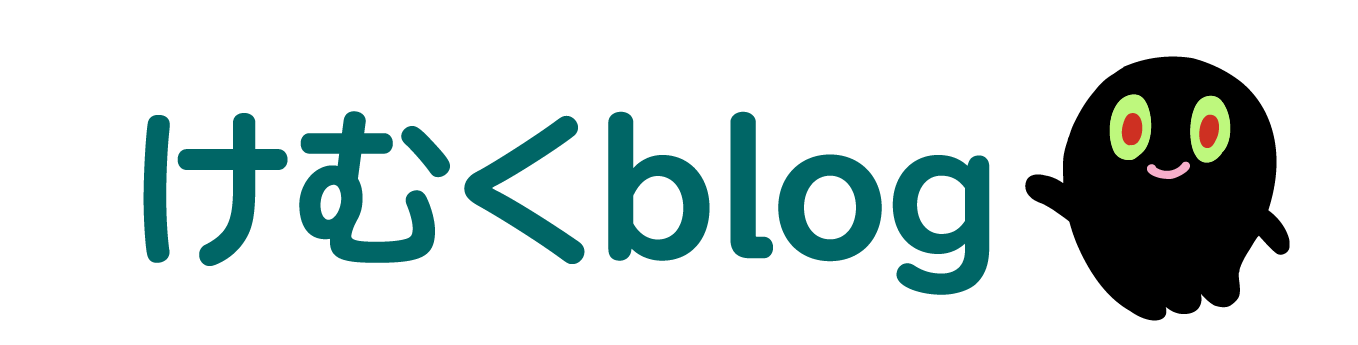





コメント